
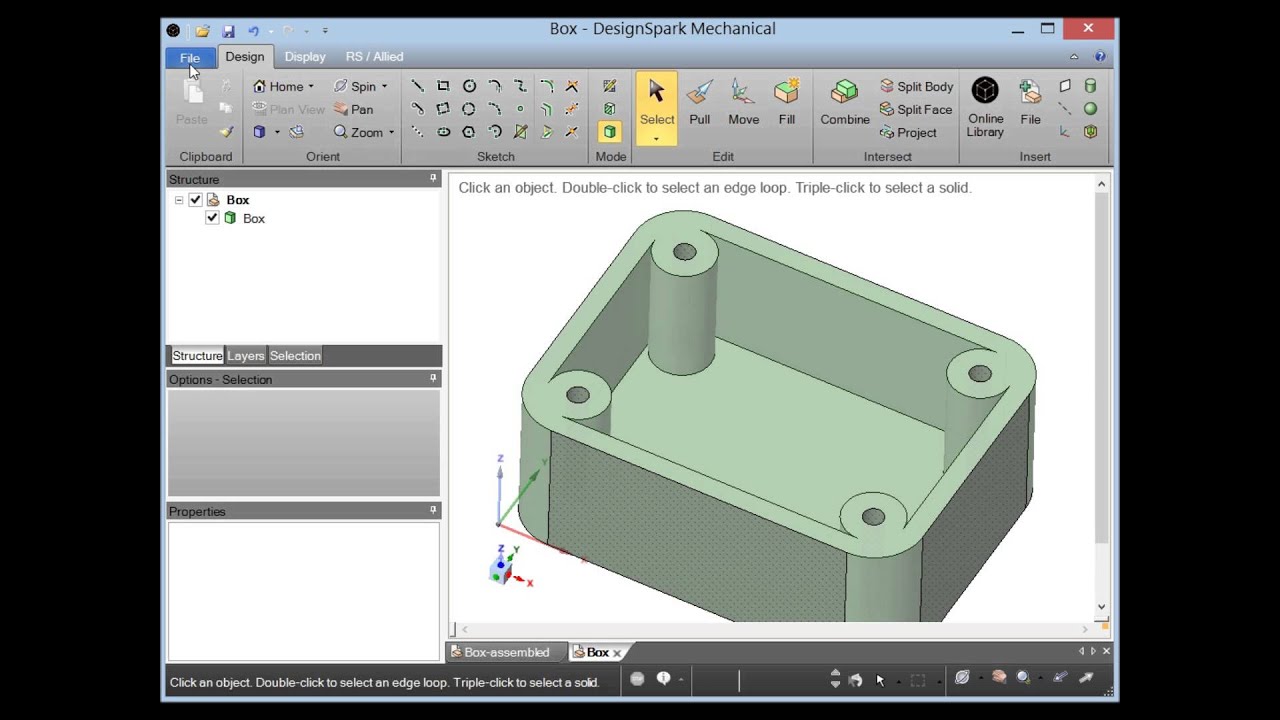
Selecting a dimension with the Move tool active. Selecting a dimension with the Pull tool active If the tool can't make the change in the direction that the Pull or Move handle points toward, then it will try to make the change in the opposite direction to achieve the dimension you enter. If the dimension you change isn't associated with the objects you selected, nothing will change and you will see an error message in the Status area on the lower right side of the DesignSpark Mechanical window. The objects you selected will change based on the dimension. You get more predictable results if you re-anchor the Move handle to the appropriate face, edge, or point. If you are using the Move tool and you don't see the spark icons, you need to select a direction on the Move handle or you must create a ruler dimension. The annotation dimension must be associated with the face, edge, or point you want to change. These icons appear when you use a tool that can be used with annotation dimensions to drive changes. The dimension field can be edited when you click on the spark icon. The icon turns yellow when you hover over it with your mouse, as shown in the image above.

Annotation dimensions can be used in combination with ruler dimensions. You can use 3D annotation dimensions to change your design using the Pull and Move tools.


 0 kommentar(er)
0 kommentar(er)
